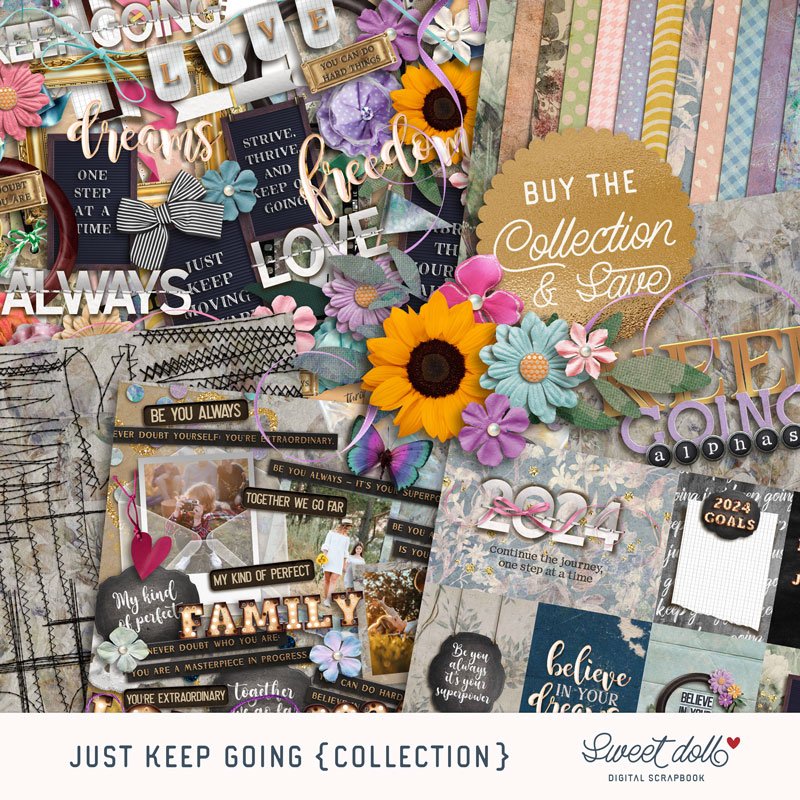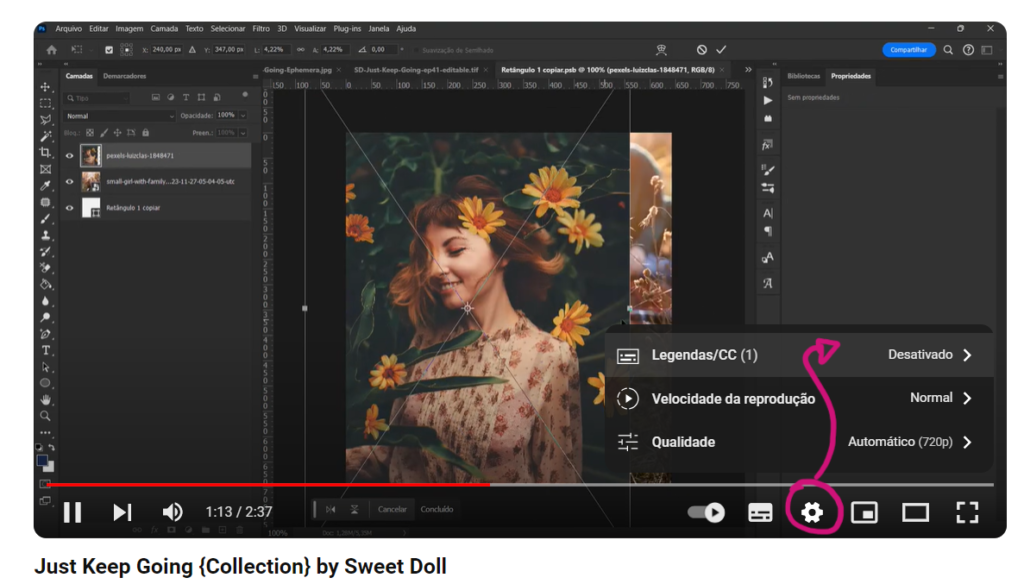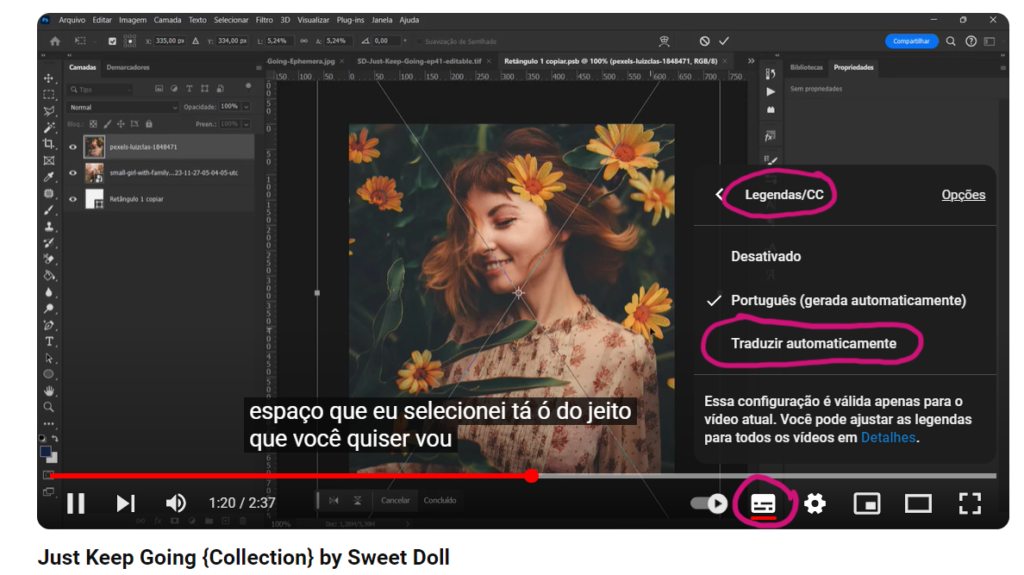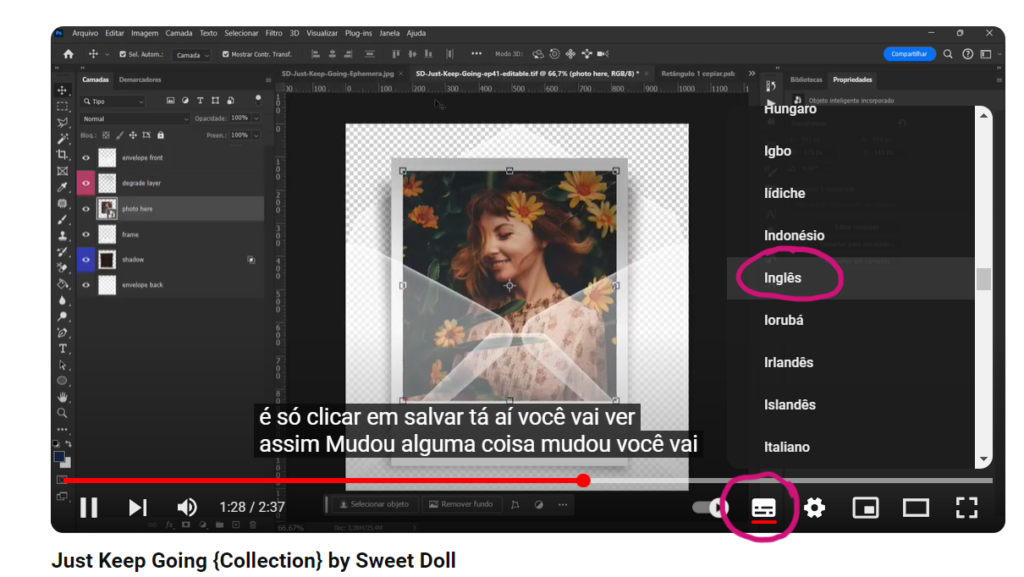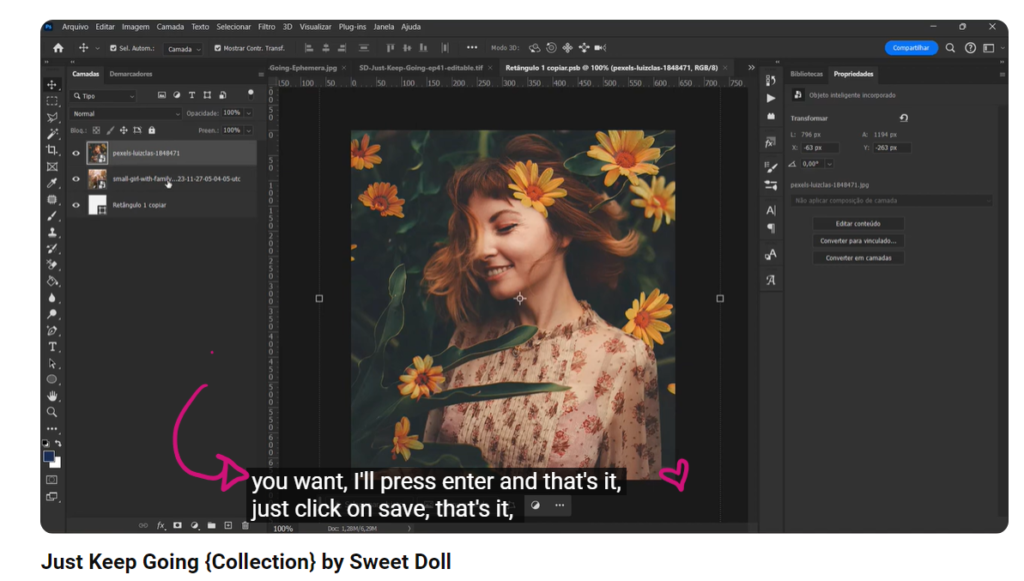Hello, dear readers, how are you all?
It was strange not being here for a week, but I hope you’re excited about the news I have to tell you this week. After all, this week we have an incredible launch of the “Just Keep Going” collection, which is an invitation to the new year to make our resolutions, remember the good things that happened to us in 2023 so that we can be stronger in 2024 and continue despite the obstacles that appear.

I invite you to explore this new collection and take advantage of the 60% discount valid until January 16th. And, as the entire store is offering a 50% discount on all items this month, the individual packs from this collection are also part of this great celebration if you prefer to have just one part of the collection.








The girls on the team made some examples for you to better understand the elements of this beautiful collection; let’s take a look:













I took advantage of one of the elements in this collection to make a mini tutorial for you to see how to use this feature and customize it as you prefer. Go to the blog to watch, and don’t worry; I’ll also explain how to generate automatic subtitles on YouTube so you can see them in your language.
I think that’s it for today; I hope you all enjoy this week’s releases and have a great weekend!
Hugs,
Kel